The task list is visible on the Start Page of ebs: shape and is specific to the currently logged-in user. The list will display tasks on any register events in the user's associated organisation.
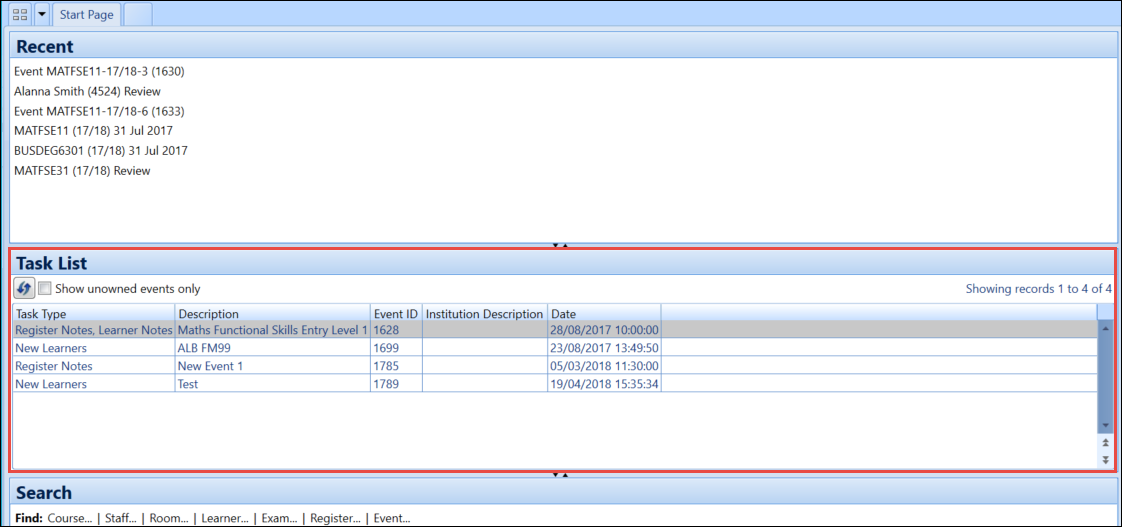
Enabling the Include unowned events check box will allow you to view tasks that have no organisation associated.
The purpose of the task list is to allow an administrative user the ability to manage the following:
- New learners – a new learner has been added to the register in ebs: ontrack Hub
- Progress changes – a learner progress code has changed
- Register notes – a note has been entered against the register week
- Learner notes - a note has been added against a learner
To resolve each task you will need to access the register event the task is associated to.
To open the register event associated with a task:
-
Right-click on the task and select Open Event or Open Register
The register event will be displayed.
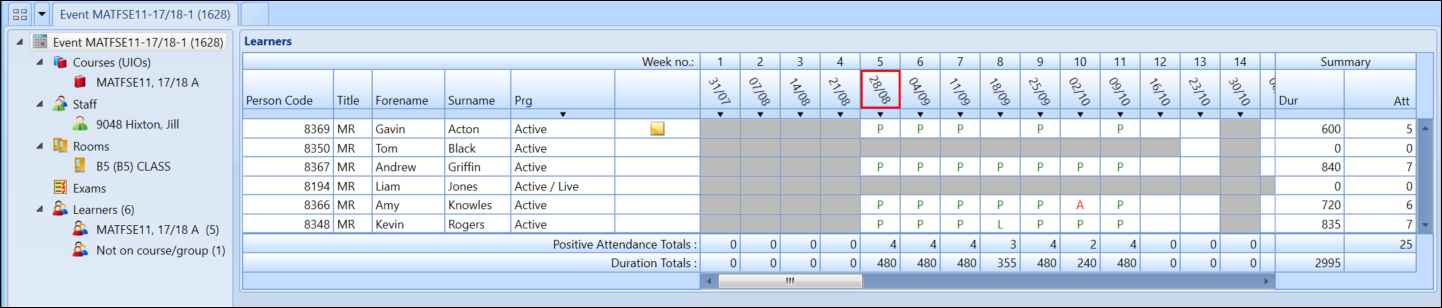
The following tasks can be resolved in the task list:
To resolve a new learner task:
-
Open the relevant event from the task list.

A red box will be displayed in the Person Code field to indicate that a new learner has been added to the register and requires attention.
-
Right-click on the new learner and select Resolve Learner.
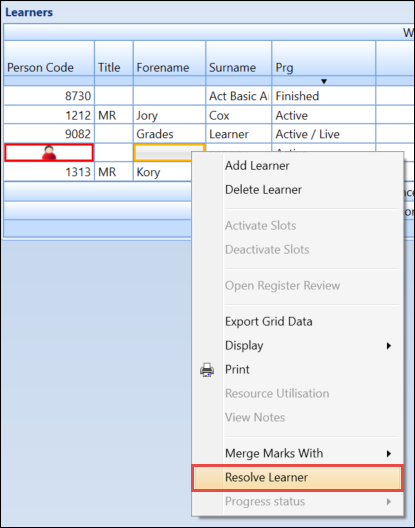
-
A confirmation message is displayed.
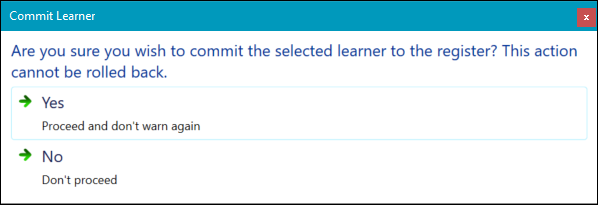
-
Click Yes to proceed.
The Learner Search window will be displayed.
-
Search for the confirmed learner using the search filters.

-
Select the learner to attach them to the register event.
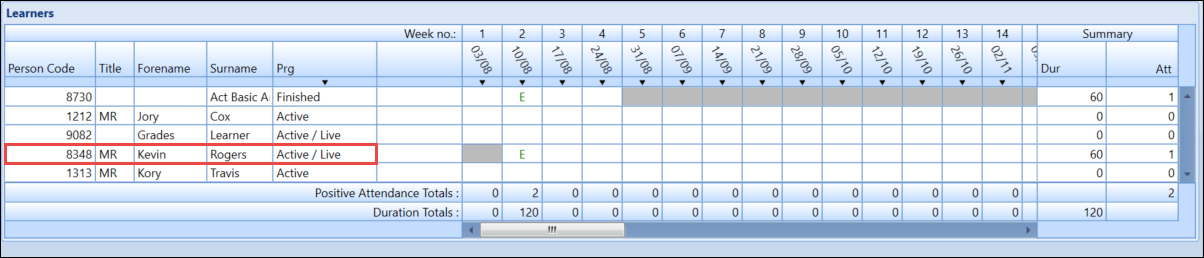
The learner will now show as confirmed, with a valid person code now displayed in the Person Code field.
If the selected learner is not enrolled on a course associated with the event a warning will display.
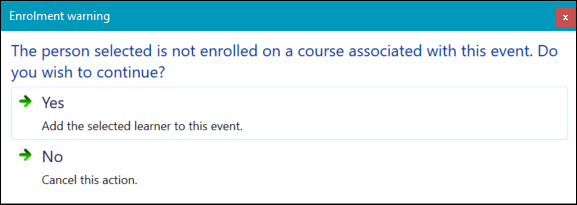
-
Click the Save button to save the changes.

When a tutor marks a register in ebs: ontrack Hub, it is possible to request a change to the progress code of a learner on the register. This request is submitted with the register marks and a task will be created notifying admin staff.
To resolve a progress change task:
-
Open the relevant event from the task list.

A red box will be displayed against the Prg field to indicate that a change has been made to the progress code for the learner and requires attention.
-
Approve or reject the progress code change by selecting the relevant option from the Progress Status drop-down menu.
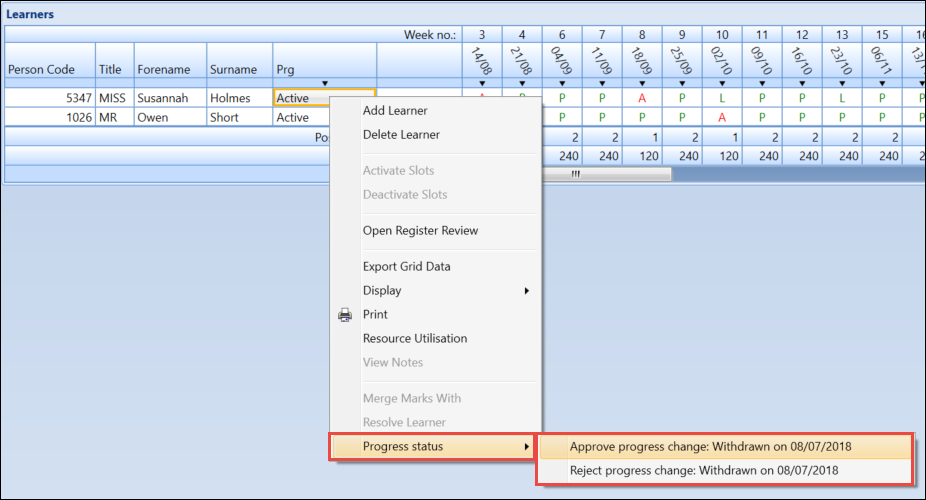
If the progress code change is approved then the Prg field will be updated with the new code. If it is rejected the Prg field will remain unchanged.
-
Click the Save button to save the changes.

The Prg field will no longer be highlighted with a red box.
To resolve a register note task:
-
Open the relevant event from the task list.
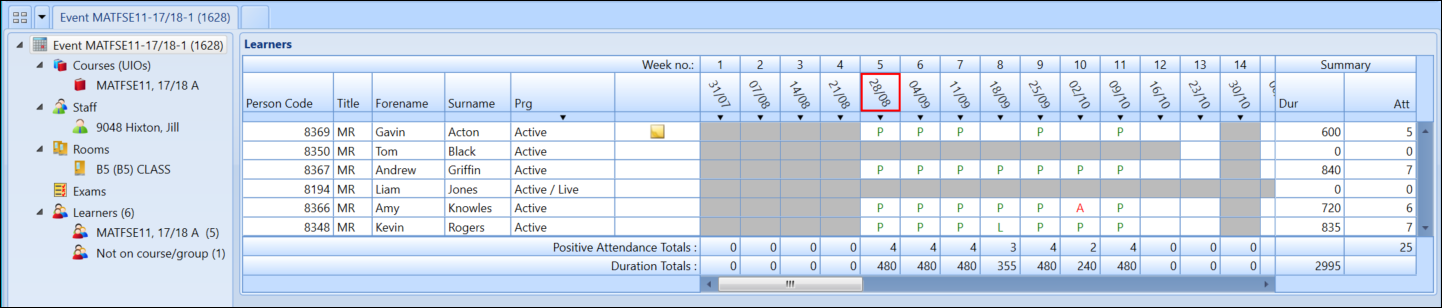
A red box will be displayed against the date to indicate that a note has been added against the register week and requires attention.
-
Right-click on the highlighted date and select the View Notes option.
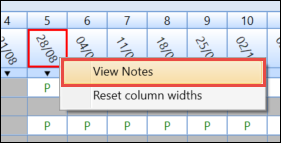
All unread notes for the register week will be displayed.
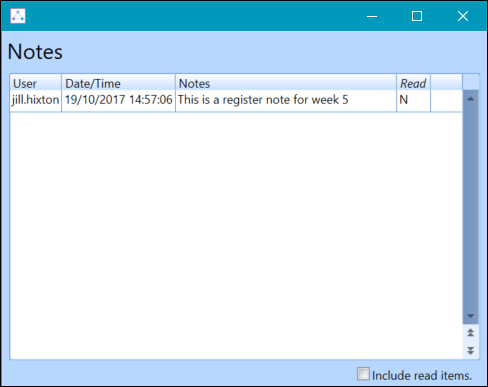
To view notes that have been read, select the Include read items check box.
-
Click in the Read field and select the check box to mark the note as read.
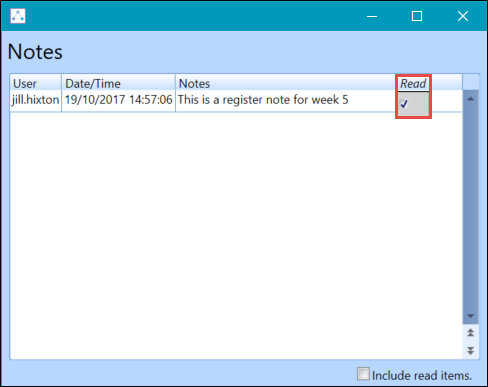
-
Click the Exit button to exit the notes.
-
Click the Save button to save the changes.

The date will no longer be highlighted with a red box.
To resolve a learner note task:
-
Open the relevant event from the task list.
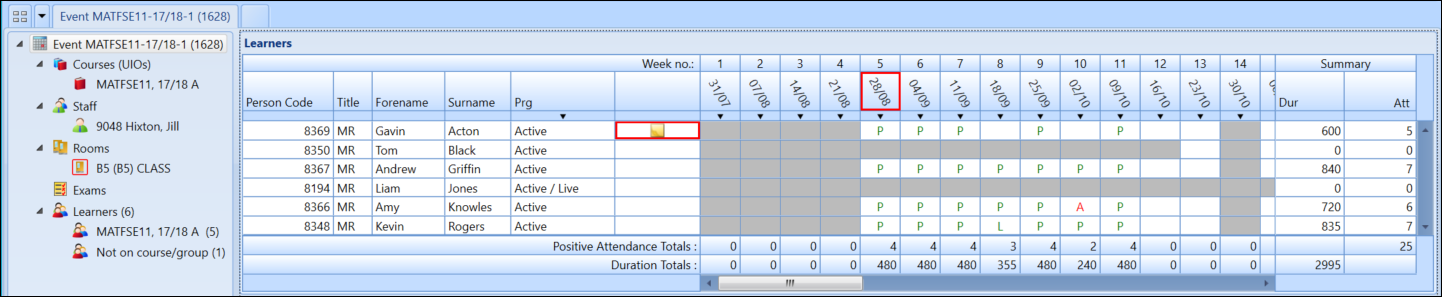
A red box will be displayed against the learner to indicate that a note has been added against and requires attention.
-
Right-click on the learner and select View Notes.
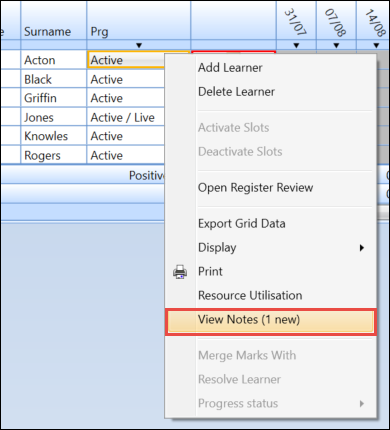
All unread notes against the learner will be displayed.
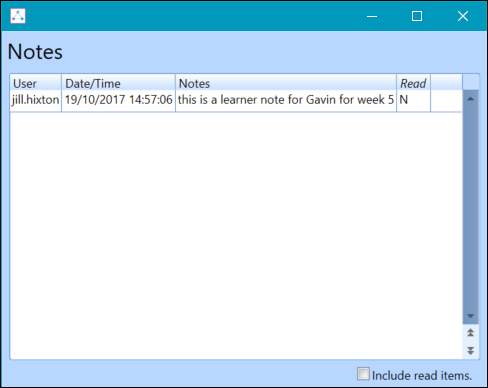
To view notes that have been read, select the Include read items check box.
- Click in the Read field and select the check box to mark the note as read.
-
Click the Exit button to exit the notes.
-
Click the Save button to save the changes.

The learner will no longer be highlighted with a red box.